
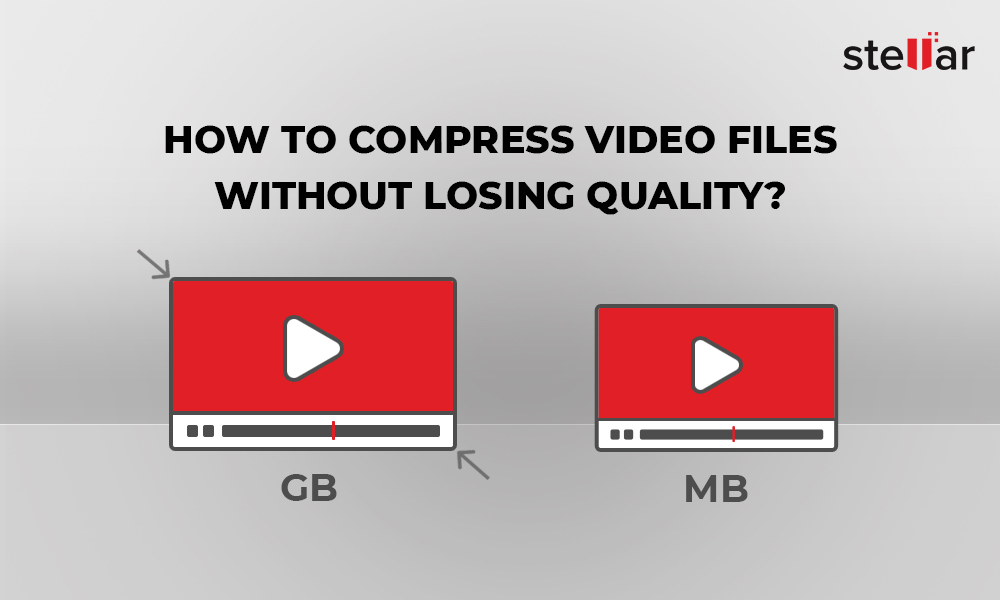

Step 2: Start to Reduce Video Size in Finder Go back to the video file you are going to downsize, right-click it, you should see the Encode Selected Video Files option under Service. To do this, go to System Preferences > Keyboard > Shortcuts on your computer, and click Services on the left pane, find Files and Folders, check the boxes next to "Encode Selected Video Files" and "Encode Selected Audio Files", and make the settings valid. To fix such problem, you need to activate the video file encode option. Tips: some users pointed out they didn't see the Encode Selected Video Files option. You should see the Encode Media dialogue that can work as a free video compressor for Mac and let you resize video in Mac Finder easily. Right-click the video, select "Encode Selected Video Files" at the bottom of the pop-up menu. Option 1: Resize Videos with Mac Finder via Encode Media DialogueĬlick the Finder icon in the Dock, a window appears, then find the video file.
#Compressing video files for mac how to#
From start to finish, here's our guide on how to compress video with Mac finder easily.

Mac tips and tutorials are our bread and butter. If you get huge videos or video folders but limited storage space or you need to downsize videos for faster emailing, sharing and downloading, try Finder before you resort to other video applications for macOS. Apple gives a detailed guide on Finder for newbies, however, it doesn't mention Finder's compression utility that enables users to reduce video file size on Mac and shrink videos and folders to a zipping archive without quality loss.


 0 kommentar(er)
0 kommentar(er)
